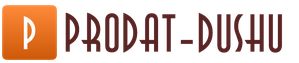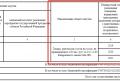Подключить проводной интернет виндовс 7. Как настроить интернет на своем телефоне? Ошибки и проблемы
* поля являются обязательными к заполнению
Windows 7. Настройка PPPoE- соединения
- Нажимаем «Пуск» – «Панель управления».
- Выбираем раздел «Сеть и Интернет» .
- Далее переходим в .
- Выбираем «Настройка нового подключения или сети» .
- В открывшемся окне выбираем «Подключение к Интернету» и нажимаем «Далее» .
- В следующем окне выбираем «Высокоскоростное (с PPPoE)» .
- Вводим свои Имя пользователя и Пароль для выхода в Интернет, выданные Провайдером. В графе «Имя подключения» пишем А1 (произвольное имя) и нажимаем «Подключить» .
- Появится окно «Установка связи с А1» . Нажимаем кнопку «Пропустить» .
- В финальном окне нажимаем на кнопку «Закрыть» .
- Далее в окне «Центр управления сетями и общим доступом» слева выбираем «Изменение параметров адаптеров» .
- Здесь Вы увидите созданное подключение А1 . Нажимаем по нему правой клавишей и выбираем «Свойства» .
- Во вкладке «Общие» поле Имя службы оставляем пустым.
- Далее переходим во вкладку «Безопасность»
.
Шифрование данных : ставим «необязательное (подключиться даже без шифрования)» .
Разрешить следующие протоколы : оставляем галку только на «Протоколе проверки пароля (CHAP)» .
Нажимаем «ОК» . - В появившемся окне нажимаем «Да» .
- Нажимаем «ОК» для закрытия окна настроек. Подключение создано и настроено.
- Нажимаем кнопку «Подключение» . Успешной работы!
Создание PPPoE-соединения для выхода в Интернет в Win 7
В Windows 7 процедура настройки глобальной сети проста, но самостоятельно выполняя ее в первый раз удобнее воспользоваться инструкцией.
Ниже представлено руководство с пошаговыми описаниями действий, которое поможет, без лишних затрат времени обеспечить свой домашний ПК подключением к всемирной паутине.
Особенности при разных типах подключения
Сегодня используются несколько типов подключений к глобальной сети с применением различного вида устройств для реализации поставленной задачи.
Каждому типу присущи свои преимущества и определенные минусы, связанные с технологией осуществления соединения. Их настройка имеет незначительные различия, но принципы ее исполнения одинаковы.
Через роутер
Обладателям роутеров легче всего решить поставленный вопрос, так как сетевые параметры сохранены в микропрограмме прибора. Таким образом, после очередной переустановки Windows 7 на процесс настройки интернета в ПК уйдет не больше минуты.
Необходимо отметить, что даже чтение инструкции, которая пошагово описывает настройку, займет у пользователя больше времени.
Учитывая широкое распространение беспроводных маршрутизаторов, многие люди хорошо знакомы с их принципами работы. Условно роутеры можно разделить на следующие 5 видов:
- ADSL-маршрутизаторы, с подсоединением к линиям телефонной инфраструктуры;
- Маршрутизаторы с непосредственным соединением к оптоволокну;
- Мобильные модемы, предоставляемые сотовыми компаниями, использующие соединения типа 3G и 4G;
- Маршрутизаторы, подсоединяемые посредством Ethernet-технологии через WAN-разъем;
- Маршрутизаторы универсального типа, которые оборудованы для использования одновременно нескольких технологий.
ADSL
При наличии домашнего стационарного телефона пользователям целесообразно организовать доступ в сеть с использованием технологии ADSL.
Телефонная связь распространена в нашей стране, поэтому этот тип выхода в интернет пользуется популярностью, хотя уже считается устаревшим.
 К сожалению, на качество подключения влияет удаленность узла связи и степень изношенности проложенного кабеля. Сигнал передается в аналоговом формате. Технология ADSL позволяет трансформировать этот сигнал в цифровой.
К сожалению, на качество подключения влияет удаленность узла связи и степень изношенности проложенного кабеля. Сигнал передается в аналоговом формате. Технология ADSL позволяет трансформировать этот сигнал в цифровой.
Специальное устройство под названием «Сплиттер» сепарирует сигнал и одновременно обеспечивает подключением стационарный телефон и компьютер.
 От сплиттера сигнал идет к ADSL-модему.
От сплиттера сигнал идет к ADSL-модему.
 Современные модемы оснащаются Wi-Fi-модулем. Это позволяет подключаться к интернету сразу с нескольких домашних компьютеров и гаджетов, оснащенных беспроводными адаптерами.
Современные модемы оснащаются Wi-Fi-модулем. Это позволяет подключаться к интернету сразу с нескольких домашних компьютеров и гаджетов, оснащенных беспроводными адаптерами.
Кабель может подключаться непосредственно к сетевому адаптеру компьютера. В результате прямого подключения у пользователя отпадает необходимость в покупке дополнительных устройств.
 Применяется витая-пара со штекерами «RJ-45». Если компьютер оборудован сетевым адаптером, то конектор провода вставляется непосредственно в его разъем. При этом скорость приема-передачи не сможет превысить значения 100 Mpbs.
Применяется витая-пара со штекерами «RJ-45». Если компьютер оборудован сетевым адаптером, то конектор провода вставляется непосредственно в его разъем. При этом скорость приема-передачи не сможет превысить значения 100 Mpbs.
 Установив в гнездо кабель, остается лишь осуществить настройки соединения средствами Windows 7.
Установив в гнездо кабель, остается лишь осуществить настройки соединения средствами Windows 7.
При использовании оптического кабеля получается неоспоримое преимущество в скорости, которая может достигать 1 Gpbs. Конечно, она ограничивается не только типом используемого проводного подключения, но и видом сетевой карты, установленной в ПК.
Нередко встречается и подсоединение к глобалке через телевизионный кабель с применением «DOCSIS-технологии».
В случае использования такого вида соединения, в основном, поставщик интернета предоставляет специальный модем пользователю на выгодных условиях аренды.
 В приборе применяется микропрограмма с вшитым в нее ключом.
В приборе применяется микропрограмма с вшитым в нее ключом.
Из главных плюсов следует отметить отсутствие необходимости дополнительных настроек, так как достаточно вставить в него коаксиальный провод от провайдера и аппарат начинает расшифровывать сигнал в цифровой.
Модем провайдера сотовой связи
С появлением стандартов 3G и 4G быстро получили распространение модемы сотовых операторов.
Если в компьютере имеется USB-порт, то установить такое оборудование самостоятельно сможет и начинающий пользователь.
 Даже третье поколение стандарта позволяет работать в глобалке на скорости более 3 Mpbs, а при работе в сетях 4G она в десять раз больше (со временем операторы обещают достигнуть показателя в 1 Gpbs, что сравнимо с проводным-оптоволоконным соединением).
Даже третье поколение стандарта позволяет работать в глобалке на скорости более 3 Mpbs, а при работе в сетях 4G она в десять раз больше (со временем операторы обещают достигнуть показателя в 1 Gpbs, что сравнимо с проводным-оптоволоконным соединением).
К радости владельцев таких устройств, в них уже есть предустановленное ПО с введенными параметрами, в случае приобретения оборудования непосредственно у оператора связи, например, в «МТС» или «Мегафон».
В итоге, достаточно подключить свисток к компьютеру и установка программного обеспечения произойдет автоматически, то есть отсутствует необходимость в создании нового подключения. Все настройки укладываются в считанные секунды.
Порядок настройки
В Windows 7 содержатся все необходимые инструменты, чтобы настроить подключение. Порядок в незначительной мере отличается в зависимости от используемого типа соединения, но принципиально все можно свести к единой методике.
Интерфейс системы интуитивно понятен, поэтому один раз выполнив процедуру по инструкции, в дальнейшем при переустановке «Семерки» пользователь обычно выполняет действия практически не задумываясь.
Подготовительный этап
В рамках предварительных мероприятий перед настройкой интернет-подключения, требуется соответствующим образом подготовить компьютер.
Выполнение всего двух главных пунктов мероприятий позволит гарантировать успешную реализацию поставленной задачи.
Они включают в себя анализ оснащения ПК требуемыми аппаратными средствами, а также установку при необходимости программного обеспечения.
Во-первых, в случае отсутствия интегрированной в материнку или установленной в ПК сетевой карты, следует ее установить.
Также потребуется осуществить подключение остального оборудования, посредством которого пользователь планирует подсоединиться к глобальной сети, например, маршрутизатор, USB-модем и т.п.
 Во-вторых, произвести инсталляцию в ПК или ноутбук программного обеспечения подсоединенного оборудования. Например, актуальные драйвера для сетевой карты можно бесплатно скачать с официального источника производителя устройства.
Во-вторых, произвести инсталляцию в ПК или ноутбук программного обеспечения подсоединенного оборудования. Например, актуальные драйвера для сетевой карты можно бесплатно скачать с официального источника производителя устройства.
При отсутствии доступа в интернет, установка драйверов осуществляется с компакт-дисков, которыми обычно комплектуется оборудование.
Лишь выполнив два вышеперечисленных пункта, допускается переходить к процедуре настройки.
Настройка соединения
Требуется исполнить следующие шаги:

Требуется выполнить такие последовательные действия:

Настройка после переустановки Windows
Каждая переустановка Windows сопровождается последующей настройкой соединения с глобальной сетью, так как ПК без доступа в интернет в современном мире это нонсенс.
Процедура ничем не отличается от приведенного выше пошагового руководства.
Выполнив описанные в ней действия один раз, в дальнейшем пользователь исполняет все действия полностью самостоятельно, так как «Семерка» отличается простым и интуитивно-понятным интерфейсом, который быстро запоминается даже начинающими пользователями.
Как настроить интернет на windows 7
Сегодня операционной системой Windows 7 пользуется все большее и большее количество пользователей. По сравнению с Windows XP, семёрка мало чем отличается и, в принципе, если Вы хорошо знаете ХР, то без проблем сможете работать и в новой Windows 7. Но все же, не смотря на то, что эта ОС очень похожа на Windows XP, в ней все равно есть некоторые отличия. В сегодняшней статье мы рассмотрим настройку интернет соединения в Windows 7 и на примере со скриншотами узнаем, как настроить интернет на этой системе.
Инструкция по настройке интернета в операционной системе Windows 7
Прежде чем приступать к настройке интернет соединения, Вам необходимо установить драйвера на модем, сетевую карту или другое устройство, с помощью которого Вы осуществляете доступ в Интернет. И только после того как драйвера необходимого оборудования будут установлены, можно непосредственно переходить к настройке соединения с интренетом. Для начала Вам необходимо запустить Панель управления, что бы это сделать необходимо нажать кнопку Пуск и выбрать Панель управления:
У вас появится окно Настройки параметров компьютера, в котором нужно переключить вид по категориям:

После этого в появившемся списке выбирайте "Центр управления сетями и общим доступом":

В "Центре управления сетями и общим доступом” Вам необходимо выбрать пункт "Настройка нового подключения или сети”:

На следующем этапе установки нужно быть внимательным! Здесь операционная система Windows 7 предлагает нам выбрать вариант подключения к Интернету. В случае если Вы используете ADSL подключение, то Вам необходимо выбрать первый пункт: "Подключение к Интернету”. Если Вы используете например 3G Интернет, то вам необходимо выбрать пункт "Настройка телефонного подключения”. Выбираем необходимый Вам вариант и нажимаем "Далее” Я выбрал первый вариант:

В следующем окне нам нужно просто нажать на "Высокоскоростное (с PPPoE)” (Если Вы настраиваете 3G интернет, то на этой стадии у Вас появится окно выбора модема):

После этого необходимо ввести информацию от поставщика интернет услуг. Здесь пишем имя пользователя и пароль. Если Вы настраиваете 3G интернет, то у Вас будет ещё одно дополнительное поле "Набираемый номер”. После того как данные были введены, нажимаем кнопку подключить:

Если все настроено правильно, то у вас появится надпись: "Подключение к Интернету готово к использованию”:

Следующим этапом настройки интернета на windows 7 будет создание ярлыка подключения на рабочем столе. Для этого опять переходим в панель управления ->Центр управления сетями и общим доступом и кликаем по пункту "Изменение параметров адаптера”:

В появившемся окне кликаем правой кнопкой мыши на созданном соединении и выбираем пункт "Создать ярлык”:

Теперь кливаем на кнопку "Да” тем самым, подтверждая помещение ярлыка на рабочий стол:

Как изменить настройки сетевой карты в Windows 7
Как вы все знаете кабель интернета сегодня, чаще всего, подключается к сетевой карте. Дело в том, что иногда для правильной настройки подключения необходимо не только установить драйвера но и корректной настроить саму сетевую карту. Что бы это сделать необходимо в "Центре сетями и общим доступом” кликнуть пункт "Изменение параметров адаптера” и в открывшемся окне найти "Подключение по локальной сети”. На этом подключении кликнуть правой кнопкой мыши для вызова меню и выбрать "Свойства”, у Вас откроется следующее окно:

Здесь Вам нужно выделить протокол Интернета версии 4 (TCP/IPv4) и нажать кнопку свойства. У вас откроется окно в котором Вы сможете прописать IP адрес, маску подсети, основной шлюз и другие настройки.
Возможные проблемы при настройке интернета на операционной системе Windows 7
Если Вы все сделали правильно но по каким-то причинам интернет на Windows 7 не работает то следует проверить следующее:
- Драйвера оборудования. Еще раз необходимо проверить корректность установленных драйверов оборудования.
- Параметры файервола (часто входит в комплект с антивирусами). Дело в том, что когда Вы создаете новое интернет подключение, установленный на Вашем компьютере файервол распознает это как новую сеть и может её блокировать. По этому необходимо проверить настройки файервола и при необходимости изменить их.
- Также не лишним станет проверка компьютера на вирусы. Эффективней всего станет проверка Вашего ПК с помощью 2-3 самых популярных антивирусных программ.
- Если не один из вышеперечисленных пунктов не дал положительного результата, то можно повторить ещё раз все шаги настройки интернета заново.
- Проверить работоспособность оборудования (модем, сетевая карта) на другом компьютере или другой операционной системе.
- Можно изучить статью о том как настроить интернет на Windows XP. Данная статья находится
Привет друзья! Продолжаем разбираться в настройке интернета и решению разных проблем в Windows 10. Я уже подготовил несколько полезных статей на эту тему, ссылки дам ниже. Ну а в этой статье мы будем настраивать интернет в Windows 10. Поговорим о настройке обычного сетевого соединения, высокоскоростного соединения (PPPoE), Wi-Fi сетей, и 3G/4G модемов. Думаю, статья будет многим полезна. Ведь, после обновления до Windows 10 не все сразу могут разобраться, где и что настраивать и как это сделать. Да и бывают случаи, когда после обновления до Windows 10 интернет просто не работает. Скорее всего, нужно просто заново настроить соединение.
Мы знаем, что есть разные способы подключить наш компьютер к интернету. В этой статье я постараюсь рассказать о настройке основных соединений:
- Настройка обычного соединения Ethernet. Подключение кабеля напрямую от провайдера к компьютеру, через роутер, или ADSL модем.
- Подключение к интернету по Wi-Fi.
- Настройка интернета через USB 3G/4G модем.
Сейчас мы подробно рассмотрим настройку подключения к интернету, через перечисленные выше соединения. Вы должны узнать, какой интернет у вас, и сразу можете переходить к нужному подзаголовку в этой статье. Начнем наверное с Ethernet - очень популярный способ подключения к интернету.
Ethernet: подключение к интернету в Windows 10 по сетевому кабелю (роутер, модем)
Рассмотрим сначала самое простое соединение. Если у вас интернет-провайдер просто проложил сетевой кабель в дом, и провайдер не предоставил логин и пароль для подключения к интернету , то у вас обычное соединение по технологии Ethernet.
Точно так же настраивается подключение к интернету в Windows 10 через роутер, или ADSL модем.
Для настройки такого соединения достаточно подключить сетевой кабель от провайдера (роутера, или ADSL модема) к вашему компьютеру (ноутбуку) , в разъем сетевой карты:
Если с настройками Ethernet на компьютере все хорошо (их никто не менял) , то интернет сразу должен заработать (вы это поймете по статусу соединения на панели уведомлений) . Если интернет по сетевому кабелю не работает, компьютер просто не реагирует на подключение кабеля, то смотрите . Я сам столкнулся с такой проблемой.
Если же соединение появилось, но статус Ограниченно , или неопознанная сеть ,и интернет не работает, то нужно проверить параметры Ethernet адаптера.
В Windows 10 это делается так:
Нажимаем правой кнопкой мыши на статус соединения с интернетом, на панели уведомлений и выбираем пункт . Дальше, нажмите в новом окне на пункт Изменение параметров адаптера .

Нажимаем правой кнопкой мыши на адаптер Ethernet и выбираем Свойства . Выберите в списке пункт IP версии 4 (TCP/IPv4) . Если галочка возле этого пункта не установлена, то обязательно установите ее, иначе интернет работать не будет. Значит выделили "IP версии 4 (TCP/IPv4)" и нажимаем кнопку Свойства .
В новом окне проверяем, что бы были выставлены автоматические настройки получения IP и DNS-адресов, и нажимаем Ok .

Интернет уже должен работать. Если нет, то перезагрузите компьютер. Если так и не получилось установить соединение, то проверьте подключение кабелей, нет ли проблем на стороне провайдера, нормально ли работает роутер, или ADSL модем, через который вы подключаетесь (если у вас не прямое соединение с провайдером) .
Если вы пытаетесь настроить Ethernet соединение напрямую от провайдера, и у вас интернет не хочет работать, то узнайте у своего провайдера, не делает ли он привязку по MAC-адресу. Если делает, то вам нужно сообщить провайдеру MAC-адрес компьютера. Он его пропишет у себя в настройках, и интернет заработает. Мало провайдеров используют такую привязку, но она бывает. Как узнать MAC-адрес в Windows 10 читайте .
Все, с этим типом соединения разобрались, дальше у нас высокоскоростное соединение.
Если у вас интернет провайдер проложил в дом кабель, и предоставил вам логин, пароль, и возможно какие-то другие данные для подключения к интернету, которые нужно задать в настройках компьютера, или Wi-Fi роутера, то вам на Windows 10 нужно настроить Высокоскоростное соединение (PPPoE). Чем мы сейчас и займемся. По сути, это то же самое, что и Ethernet, просто здесь интернет не будет работать до той поры, пока мы не создадим подключения.
Если у вас подключение к интернету идет через роутер, на нем настроено соединение (PPPoE, L2TP, PPTP) , то вам на компьютере ничего настраивать не нужно. Достаточно подключить сетевой кабель от маршрутизатора к компьютеру. О настройке такого соединения я рассказывал выше.
Если же вы кабель подключаете напрямую к компьютеру, и у вас есть логин и пароль для подключения к интернету, то нужно создавать соединение.
Открываем Центр управления сетями и общим доступом :

Нажимаем на пункт . Затем, выделяем пункт Подключение к интернету , и нажимаем на кнопку Далее .

В следующем окне выбираем пункт: Высокоскоростное (с PPPoE) .

Дальше, задаем имя пользователя и пароль, которые вам должен предоставить интернет-провайдер. Так же, вы можете задать имя для подключения, например: "Высокоскоростное подключение Билайн". И можно еще установить галочки возле пунктов сохранения пароля, отображения пароля и разрешения на использование этого подключения другим пользователям. Я советую установить галочку возле пункта Запомнить этот пароль .

Нажимаем на кнопку Подключить , и если все правильно подключено, и правильно заданы параметры, то будет создано подключение и установлено соединение с интернетом.
Увидеть это соединение и управлять им, вы можете нажав на значок интернета на панели уведомлений.

Нажав на соединение, откроется меню Набор номера , где вы сможете подключится, удалить, или редактировать настройки соединения.
Подключение к интернету по Wi-Fi
Если у вас дома установлен Wi-Fi роутер, или вы хотите подключить свой ноутбук к интернету у друзей, в кафе и т. д., то можно использовать для этого дела Wi-Fi. Если у вас уже установлен драйвер на Wi-Fi адаптер, а Windows 10 практически всегда устанавливает его автоматически, то остается только открыть список доступных для подключения сетей, выбрать нужную, указать пароль (если сеть защищена) , и вы уже подключены к интернету.

По этой теме, я уже писал подробную статью: . Думаю, с подключением к беспроводной сети проблем возникнуть не должно.
Настраиваем интернет через 3G/4G модем в Windows 10
Осталось только рассмотреть настройку подключения через USB 3G, или 4G модем. На компьютере с Windows 10, настройка такого подключения практически не будет отличаться от .
Первым делом, нам нужно подключить модем к компьютеру и установить драйвер на наш модем. Драйвер можно скачать с сайта производителя модема, с сайта интернет провайдера, или просто найти его в интернете. Ищите по имени и модели модема. Так же, драйвер может быть на диске в комплекте с модемом, или на самом модеме. Если драйвера для вашего модема нет под операционную систему Windows 10, то попробуйте найти для Windows 8, или даже Windows 7. Возможно, он подойдет.
После того, как драйвер вы установили, подключите модем к компьютеру, и можно приступать к настройке 3G соединения на Windows 10. Кстати, все практически так же, как при настройке высокоскоростного соединения.
Открываем Центр управления сетями и общим доступом .
Нажимаем на Создание и настройка нового соединения или сети и выбираем Подключение к интернету .

И задаем параметры, которые предоставляет провайдер: номер, имя пользователя и пароль. Я показал на примере провайдера Интертелеком. Рекомендую поставить галочку возле пункта Запомнить этот пароль. Имя подключения задаете произвольное. Как заполните все поля, нажимайте на кнопку Создать .

Если все ok, то будет создано подключение, и установлено соединение с интернетом.
Если подключится не удалось, то проверьте все параметры и подключение USB модема. Может быть еще, что у вас очень плохое покрытие вашего провайдера. В таких случаях, интернет может не подключатся вообще, или работать очень медленно. Как посмотреть, какой у вас уровень сигнала, и как его увеличить, я писал . В отдельных случаях, если сеть очень плохая, нужно .
Запускать созданное подключение, останавливать, удалить, или отредактировать вы можете нажав на значок подключения к интернету и выбрав созданное соединение.
 Статус соединения с интернетом, всегда отображается на панели уведомлений. Нажав на него, можно отключится от интернета, или запустить нужное соединение.
Статус соединения с интернетом, всегда отображается на панели уведомлений. Нажав на него, можно отключится от интернета, или запустить нужное соединение.
И еще несколько слов
Каким способом вы бы не настраивали интернет, вы можете столкнутся с популярной ошибкой "Ограничено" . Когда интернет не работает, а возле статуса соединения желтый восклицательный знак. С этой проблемой мы разбирались в .
Статья получилась большой, но вроде бы не запутанной. Хотелось полностью ответить на поставленный в заголовке вопрос. Надеюсь, вы нашли в этой статье полезную для себя информацию, и подключили свой компьютер с Windows 10 к интернету.
Вопросы вы можете задавать в комментариях. Перед тем, как описывать свою проблему, внимательно прочитайте эту статью. Возможно, решение уже написано. Так же, смотрите ссылки на другие статьи, там много полезной информации по теме.
Как настроить интернет на windows 7
Сегодня операционной системой Windows 7 пользуется все большее и большее количество пользователей. По сравнению с Windows XP, семёрка мало чем отличается и, в принципе, если Вы хорошо знаете ХР, то без проблем сможете работать и в новой Windows 7. Но все же, не смотря на то, что эта ОС очень похожа на Windows XP, в ней все равно есть некоторые отличия. В сегодняшней статье мы рассмотрим настройку интернет соединения в Windows 7 и на примере со скриншотами узнаем, как настроить интернет на этой системе.
Инструкция по
настройке интернета в операционной системе Windows 7
Прежде чем приступать к настройке интернет соединения, Вам необходимо установить драйвера на модем, сетевую карту или другое устройство, с помощью которого Вы осуществляете доступ в Интернет. И только после того как драйвера необходимого оборудования будут установлены, можно непосредственно переходить к настройке соединения с интренетом. Для начала Вам необходимо запустить Панель управления, что бы это сделать необходимо нажать кнопку Пуск и выбрать Панель управления:
У вас появится окно Настройки
параметров компьютера, в котором нужно переключить вид по категориям:

После этого в появившемся списке
выбирайте
"Центр управления сетями и общим доступом":

В "Центре управления сетями и общим доступом” Вам необходимо выбрать пункт "Настройка нового подключения или сети”:

На следующем этапе установки нужно быть внимательным! Здесь
операционная система предлагает нам выбрать вариант подключения к Интернету. В случае если Вы
используете ADSL подключение, то Вам необходимо выбрать первый пункт: "Подключение
к Интернету”. Если Вы
используете например 3G Интернет, то вам необходимо выбрать пункт "Настройка
телефонного подключения”. Выбираем
необходимый Вам вариант и нажимаем "Далее” Я выбрал первый вариант:

В следующем окне нам нужно просто
нажать на "Высокоскоростное (с PPPoE)”
(Если Вы настраиваете 3G интернет, то на этой стадии у Вас появится окно выбора
модема):

После этого необходимо ввести
информацию от поставщика интернет услуг. Здесь пишем имя пользователя и пароль.
Если Вы настраиваете 3G интернет, то у Вас будет ещё одно дополнительное поле "Набираемый
номер”. После того как данные были введены, нажимаем кнопку подключить:

Если все настроено правильно, то
у вас появится надпись: "Подключение к Интернету готово к использованию”:

Следующим этапом настройки
интернета на windows 7
будет
создание ярлыка подключения на рабочем столе. Для этого опять переходим в
панель управления ->Центр управления сетями и общим доступом и кликаем по пункту
"Изменение параметров адаптера”:

В появившемся окне кликаем правой
кнопкой мыши на созданном соединении и выбираем пункт "Создать ярлык”:

Теперь кливаем на кнопку "Да” тем
самым, подтверждая помещение ярлыка на рабочий стол:

Как изменить настройки сетевой карты в Windows 7
Как вы все знаете кабель интернета
сегодня, чаще всего, подключается к сетевой карте. Дело в том, что иногда для
правильной настройки подключения необходимо не только установить драйвера но и
корректной настроить саму сетевую карту. Что бы это сделать необходимо в "Центре
сетями и общим доступом” кликнуть пункт "Изменение параметров адаптера” и в открывшемся окне найти "Подключение по
локальной сети”. На этом подключении кликнуть правой кнопкой мыши для вызова
меню и выбрать "Свойства”, у Вас откроется следующее окно:

Здесь Вам нужно выделить протокол Интернета версии 4 (TCP/IPv4) и нажать кнопку свойства. У вас откроется окно в котором Вы сможете прописать IP адрес, маску подсети, основной шлюз и другие настройки.
Возможные проблемы при настройке интернета на операционной системе Windows 7
Если Вы все сделали правильно но по каким-то причинам интернет на Windows 7 не работает то следует проверить следующее:
- Драйвера оборудования. Еще раз необходимо проверить корректность установленных драйверов оборудования.
- Параметры файервола (часто входит в комплект с антивирусами). Дело в том, что когда Вы создаете новое интернет подключение, установленный на Вашем компьютере файервол распознает это как новую сеть и может её блокировать. По этому необходимо проверить настройки файервола и при необходимости изменить их.
- Также не лишним станет проверка компьютера на вирусы. Эффективней всего станет проверка Вашего ПК с помощью 2-3 самых популярных антивирусных программ.
- Если не один из вышеперечисленных пунктов не дал положительного результата, то можно повторить ещё раз все шаги настройки интернета заново.
- Проверить работоспособность оборудования (модем, сетевая карта) на другом компьютере или другой операционной системе.
- Можно изучить статью о том как настроить интернет на Windows XP. Данная статья находится