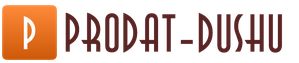Программы для сжатия файлов powerpoint. Мастер-класс "Как уменьшить презентацию PowerPoint - минимизируем вес файла"
Почитав в интернете все способы ужатия презентации, пришел к выводу, что их совет сходится к ужатию картинок и ужатию файла с помощью zip архива. По итогу нашел на данный момент два варианта:
1. С помощью конвертора Solid Converter v8
2. С помощью NXPowerLite Desktop Edition (данный вариант самый лучший)
Первый вариант: Как уменьшить размер презентации
1. Будем рассматривать пример с презентацией в 50 mb и 140 слайдами. Будем ужимать до 18 mb данную презентацию.
2. Открываем нашу презентацию в программе PowerPoint (с 2003- 2013 офиса) значение не имеет. И Жмем кнопку сохранить как PDF.
3. ПО итогу у нас получилось 2 файла. Первый файл формата презентации, а второй PDF
4. И нам приходит на помощь Solid Converter v8 с помощью данного конвертора переводим Формат PDF назад PowerPoint

5. И наша презентация уменьшилась 2,5 раза мелочь, а приятно. Причем Презентация полноценная, все слои сохранены.

Данный способ не всегда проходит. И презентация не всегда ужимается в 2,5 раза. Не оптимальный вариант.
Второй вариант как ужать презентацию в PowerPoint (2003-2010)
Это просто использовать NXPowerLite Desktop Edition 6 версии (данная версия с легкостью ужимает презентации которые были сохранены на PowerPoint 2003-2010). Сама по себе программа интуитивна и проста. И причем ужимает презентации от 30% до 70%. Программу можно скачать . Единственная проблема не ужимает от 2013 и 2016 сборки офисов. Себе на компьютер установил две версии 2007 и 2016. Оптимизация проходит без проблем.
Прочитано 3099 раз
для начинающих и не только

Уважаемые поклонники PowerPoint!
Я не буду останавливаться на общих моментах создания презентаций, о которых можно прочитать в любом пособии или найти в статьях интернета. Будем говорить о конкретных вещах на конкретных примерах. Не ищите логической последовательности в очередности моих tips & tricks. Некоторые советы покажутся слишком простыми опытным, но пригодятся начинающим пользователям, например, когда речь пойдет о наиболее распространенных ошибках. Сразу предупреждаю, что я-такой же любитель, как и вы. Раньше часы, а то и дни уходили на то, что сейчас я могу сделать за несколько минут. И многому еще предстоит научиться. Это так увлекательно! Белой завистью завидую тому, кто умеет рисовать, знает программирование и пользуется фотошопом. Я делаю презентации в PowerPoint 2007. К сожалению, когда сохраняешь их в PowerPoint 97-2003, они очень увеличиваются в размере, иногда в разы, что не очень удобно для публикации.
Как уменьшить размер презентации (продолжение)
Решений может быть несколько в зависимости от ваших целей.
1. Если нужно уменьшить размер презентации для пересылки, не забудьте файл заархивировать.
2. Если хотите сохранить файл РРТ 2007 в формате 2003, то в любом случае он будет больше оригинала. Чем больше элементов работы с графикой и шрифтами, отсутствующих в более ранней версии PowerPoint, вы задействуете, тем больше будет разница в весе этих двух вариантов презентаций. Но кое-что все же сделать можно. Совет по этой теме .
3. Если вы создали презентацию, и вас просто не устраивает ее размер, проверьте следующее:
- сколько кб весит пустой шаблон вашей презентации. В интернете можно найти красивые шаблоны, но хорошего качества изображение фона или элементы анимации могут оказаться весом более 1 мб.
- выбирайте рисунки нужного вам размера и типа, но небольшого объема в пикселях. Например, рисунок или фото в формате png всегда больше, чем формат jpg.
- В PowerPoint 2007 можно неплохо сжать рисунки прямо в самой презентации. Если хотите провести эту манипуляцию со всеми рисунками сразу, выделите любой из них и на панели вверху найдите "работа с рисунками" → "формат". Слева на панели нажмите "сжатие рисунков" (№1). Сохраните изменения. Когда я просматривала свои старые презентации, где еще не пользовалась этой функцией, и попробовала данный прием, некоторые работы сократились в объеме в несколько раз!
Один нюанс: после сжатия проверьте свои анимашки, если они есть в презентации, так как некоторые из них могут перестать двигаться. Исправить положение можно двумя способами:
1. заново вставить анимацию на слайды
2. сжимать рисунки по одному, т.е. не все сразу, а только выделенные (№2).
Нередко встречаются ситуации, когда автор презентации долго и упорно работает над каждым слайдом. Оттачивает каждый абзац, каждое слово. Насыщает презентацию прекрасным графическим материалом. Все проверят, сохраняет презентацию. Приходит в аудиторию, ставит флешку в ноутбук, запускает презентацию и... И все, и тишина. Ноутбук оказывается слабым, памяти недостаточно, чтобы запустить презентацию, которая по размеру оказалась не на одну сотню мегабайт.
Чтобы не попадать в такие ситуации, необходимо заботится о размере файла презентации. Если размер большой, нужно принять меры к его уменьшению. Далее – несколько советов как это сделать.
Огромные изображения в презентация в презентациях – это первая причина. Огромные не по размеру на слайде, а по размеру файла. Современные фотоаппараты имеют высокое разрешение, и каждая не обработанная фотография дает до нескольких мегабайт в результирующий размер презентации. Поэтому лучше перед вставкой в презентацию фотографии обработать, например, уменьшить размер и разрешение, воспользовавшись Adobe Photoshop или другим подходящим инструментом. Если об этом не позаботились заранее, можно воспользоваться встроенными средствами PowerPoint.
Обрезка изображения
Во-первых, можно обрезать изображение. Для этого необходимо воспользоваться инструментом «Обрезка».
Сжатие рисунков
Во-вторых, прямо в PowerPoint можно сжать все изображения без визуальной потери качества. Для этого воспользоваться инструментом «Сжатие рисунков».
Уменьшение качества изображения без визуального ухудшения
В adobe Photoshop можно выбрать «Сохранить как» и в появившихся настройках уменьшить качество файла. Также можно воспользоваться функцией сохранения для WEB лоя оптимизации изображения. Для этого выбрать «Файл» - «Сохранить для Web» и в параметрах сохранения уменьшить качество изображения.
Выбор оптимального типа файла изображения
При сохранении файла можно поэкспериментировать с расширениями сохраняемого изображения, посмотреть какое дает наименьший размер без существенной потери качества.
Уменьшение размера изображения
В меню «Изображение» - «Размер изображения» можно уменьшить огромную фотографию до приемлемого в презентации размера. Там самым можно сэкономить несколько мегабайт. Вдобавок к этому применить описанный выше способ сохранения изображения.
Обработка файла
Иногда в уменьшении размера изображения файла может помочь сохранение под другим именем. Дело в том, что PowerPoint запоминает последние действия, а сохранение файла под другим именем отменяет эти запомненные действия.
Помимо этого, автосохранение увеличивает размер файла. При критичных ситуациях его можно отключить в настройках.
Ну и наконец не следует сохранять файл как PowerPoint 95. Эта опция делает размер файла очень большим.
Программное обеспечение для оптимизации файлов презентаций
Существуют программы от сторонних разработчиков, которые оптимизирую файлы PowerPoint и других приложений из пакета Microsoft Offiсe. Например, «pptMinimizer» или «NXPowerLite».
С этим сталкивались многие. Обычно выясняется, что проблема - в большом количестве фотографий или картинок. Но пройтись еще раз по презентации и уменьшить каждую картинку отдельно - это слишком долго. К счастью, есть способ попроще, о котором рассказывает студия информационного дизайна VisualMethod .
Коротко, если вы торопитесь:
- Кликнете на любую картинку в презентации, чтобы ее выбрать
- Выберите «Формат рисунка» в верхнем меню
- Нажмите на кнопку «Сжать рисунки»
- Выберите нужное качество изображения из выпадающего списка
- Проверьте, что выбран пункт «Удалить обрезанные области рисунков»
- Выберите «Применить ко всем рисункам» и нажмите «Ок»
Выделите нужные изображения и нажмите «Сжатие рисунков»
Оптимальные по размеру изображения
Сжать презентацию легко, но эта операция сказывается на качестве рисунков и фотографий на слайдах. Еще одна проблема - когда вы работаете над ваше презентацией, большие фотографии могут сильно замедлять работу программы, а иногда приводить и к сбоям и потерям данных. Вам следует изначально выбирать для презентации изображения оптимального размера.
Рисунки и фотографии должны иметь разрешение не более 1920×1080 и размер не более 400−500 килобайт. 1920×1080 пикселей - это стандартное разрешение для большинства мониторов и проекторов.
Если изображение не будет занимать всего слайда, оно может быть еще меньше. Например, если вам нужно разместить фотографию примерно на четверть слайда, то разрешение этого фото должно быть примерно 800×600 пикселей.
Изображение не должно быть больше 800×600, если оно не занимает весь слайд
Мы рекомендуем, по возможности, использовать формат изображений JPEG. Этот формат обеспечивает оптимальное сжатие для фотографий и большинства рисунков. Изображения, имеющие прозрачный фон, чаще всего сохраняются в формате PNG. Однако, если этот прозрачный фон вам не требуется, и при этом данное изображение слишком «тяжелое», тогда кликнете на нем правой кнопкой мыши и выберите пункт меню «Сохранить как рисунок». Выберите тип файла JPEG и вставьте изображение на слайд повторно.
Уменьшение размера файла PowerPoint с помощью сжатия изображений
Мы уже кратко описали эту операцию в начале статьи, теперь разберем подробнее. Для сжатия выбранных или всех изображений в презентации выберите изображение и на вкладке «Формат рисунка» кликните на кнопку «Сжать рисунки».
В появившемся диалоге можно выбрать разрешение в зависимости от ваших целей. Обратите внимание, что если вы выберете разрешение 220 точек на дюйм и более, то размер файла может и не уменьшится, а даже увеличится.
Разрешения в 150 точек на дюйм будет вполне достаточно для печати на обычном офисном принтере, и это позволит существенно уменьшить размер файла презентации.
Диалог сжатия изображений в PowerPoint 2018
Также, обратите внимание, что если вы обрезали фотографии внутри PowerPoint и не хотите, чтобы в файле презентации сохранялись обрезанные участки изображений, то нужно поставить галочку «Удалить обрезанные области рисунков».
Сжатие медиа-файлов в презентации
Этот метод тоже очень простой. Если у вас в презентации встроено видео, в PowerPoint, начиная с версии 2018, встроена функция, позволяющая сжать его. Учтите, что если в вашем видео файле встроен дополнительные аудио-дорожки или субтитры, то они будут удалены после сжатия.
На вкладке «Файл», кликните пункт «Сведения», а далее в разделе «Размер файлов мультимедиа и производительность» кликните кнопку «Сжать медиа».
PowerPoint 2018 позволяет сжимать и видео-файлы
Программа предложит вам конвертировать файлы, чтобы они могли быть сжаты. Далее, вам нужно будет выбрать уровень качества видео. Исходя из нашего опыта, не стоит выбирать вариант «Для Интернет», обычно этот уровень сжатия сильно снижает качество видео.
Так же, как и в случае с обрезкой изображений, программа удалит лишние, обрезанные фрагменты видео во время сжатия. Это очень удобно, если под рукой нет видео-редактора.